Если вам нужно сделать скриншот всего экрана или только его части, то в операционной системе Windows для этого есть очень удобные встроенные инструменты и комбинации клавиш — и о них я вам сейчас расскажу.
Самый простой способ сделать снимок экрана в Windows — с помощью клавиши Print Screen.

Чтобы сделать скриншот всего экрана, просто нажмите PrtScn в правом верхнем углу клавиатуры. Клавиша Print Screen обычно находится между клавишей F12 и клавишей Scroll Lock в верхнем ряду клавиатуры. Вместо этого она может быть обозначена как «PrtScn», «PrntScrn» или «PS». На клавиатуре ноутбука клавиша Print Screen может сочетаться с другой клавишей, обычно это Win+F11.
По нажатию этой клавиши скриншот будет скопирован в буфер обмена. Затем вы можете вставить его практически в любое приложение, будь то графический или текстовый редактор. Просто жмите «Редактирование» > «Вставить» или нажмите сочетание клавиш Ctrl+V. Работает даже с мессенджерами или почтовыми клиентами. То есть можете прямо в сообщение вставлять скриншот из буфера обмена.

Чтобы сделать скриншот только активного окна, в котором вы работаете, нажмите Alt + PrtScn. Это тоже скопирует скриншот в буфер обмена. Просто убедитесь, что у вас активно нужное окно, которое хотите заскринить. Для этого можете щелкнуть где-нибудь внутри окна или используйте Alt + Tab, чтобы выбрать его.

Если вы хотите сделать скриншот всего экрана и автоматически его сохранить в виде файла, то жмите сочетание клавиш Win + PrtScn. Дисплей вашего компьютера ненадолго потускнеет, что будет означать что скриншот сохранен. Он появится в виде файла PNG в папке «Снимки экрана» внутри папки «Изображения» вашей учетной записи пользователя. Если вы сделаете несколько скриншотов, каждый из них будет автоматически пронумерован.
Аналогичным образом, Alt + Win + Print Screen сохраняет активное окно в той же папке.

Далее, возможно, самый удобный способ делать скриншоты в Windows, если вам нужно как то редактировать их, это сочетание клавиш Win + Shift + S. Чтобы запомнить комбинацию, я ассоциирую букву S со словом Screenshot.
Ваш экран потемнеет, а в верхней части появится мини-меню, в котором вы сможете сделать скриншот прямоугольной формы, произвольной формы, активного окна или всего экрана.

После того, как вы сделаете скриншот, он будет скопирован в буфер обмена и мгновенно появится в виде уведомления в правом нижнем углу экрана. Щелкните уведомление, чтобы открыть скриншот в приложении Ножницы. Если вы пропустите уведомление, ничего страшного – откройте панель уведомлений, и оно будет здесь.
Далее, в Ножницах вы можете обрезать изображение, а также использовать на изображении ручку или фломастер. Есть и ластик с линейкой. Затем вы можете сохранить изображение в папку по вашему выбору, нажав эту иконку в виде дискеты. Скриншот может быть сохранен в виде PNG, JPG или GIF файла. А можно и просто скопировать в буфер обмена или поделиться скрином с помощью стандартного меню Windows.
Альтернативный способ вызвать Ножницы, если вы забыли сочетание клавиш, это воспользоваться панелью поиска в главном меню Windows. Введите «Ножницы» и нажмите Enter. Приложение появится первым в списке.
Если собираетесь часто делать скриншоты, поместите иконку программы «Ножницы» на рабочий стол или панель задач в нижней части экрана — для быстрого запуска. Просто захватите ее левой кнопкой мыши и перетяните.
Открыв программу Ножницы, нажмите на кнопку «Режим» в верхней части меню, чтобы выбрать формат скриншота — «Произвольная форма», «Прямоугольник», «Окно», «Весь экран». Затем нажмите на кнопку «Создать» в левом верхнем углу.
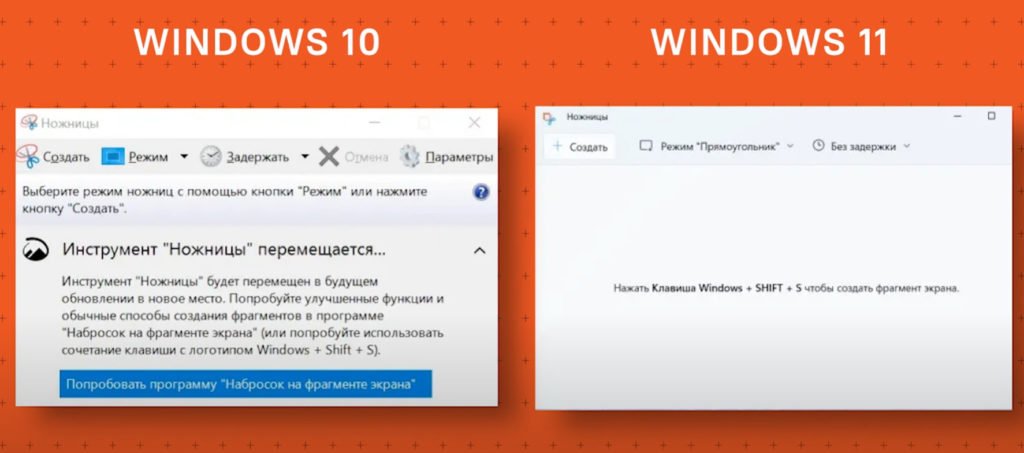
Программа «Ножницы» для Windows 10 и 11 выглядит по-разному, но набор функций везде одинаковый.
Если вы хотите использовать только этот инструмент, вы можете настроить кнопку PrtScn, чтобы она сразу открывала Ножницы. Откройте «Параметры»: правой кнопкой мыши по кнопке пуск – здесь находим параметры. Далее жмем «Специальные возможности» и выбираем «Клавиатура» . Здесь активируйте «Использование кнопку PrtSc, чтобы открыть фрагмент экрана». Иногда может потребоваться перезапуск Windows.
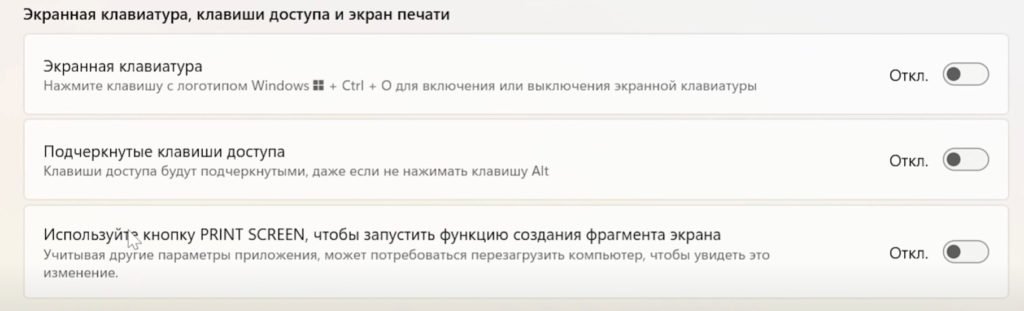
Теперь, вместо копирования скриншота в буфер обмена, по нажатию клавиши PrtScn будет открываться панель скриншотов.
И, наконец, вы можете использовать игровую панель Xbox, чтобы сделать скриншот. Нажмите клавиши Win + G. Здесь можете запомнить клавишу G как Gaming. Это откроет игровую панель. Отсюда вы можете нажать кнопку скриншота, похожую на камеру. Это сохранит снимок экрана в папку Видео – Запись. Но что интереснее, вы можете записывать видео с вашего экрана, нажав эту кнопку.
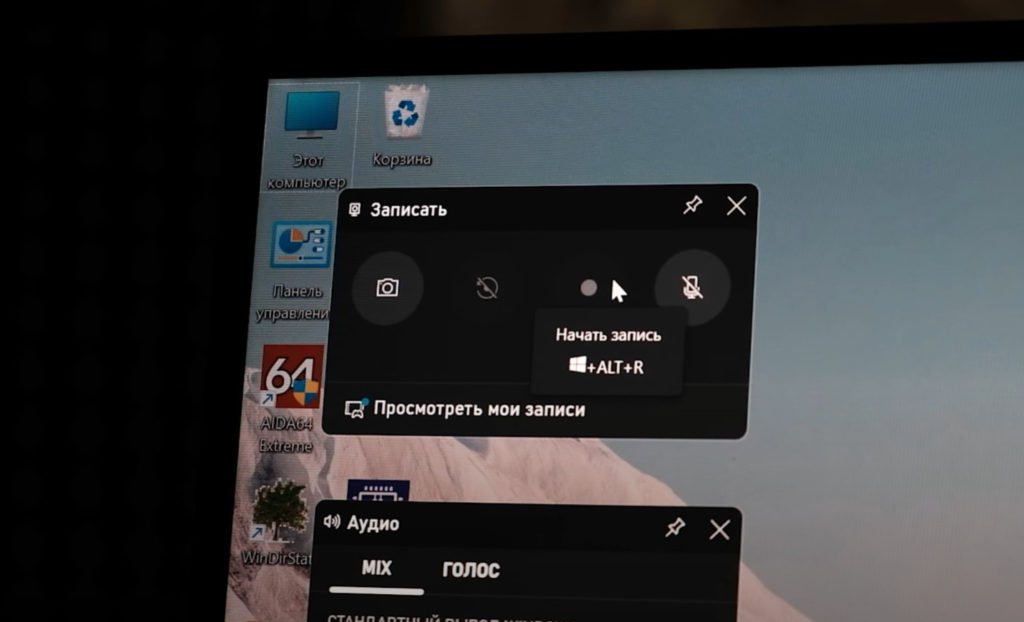
Кроме того, вы можете установить собственное сочетание клавиш для игровой панели в меню настроек.
Сторонние программы для снимка экранов в Windows
Друзья, по сути, это все, что вам нужно знать о скриншотах в Windows, но если вы не удовлетворены каким-либо из встроенных методов системы, стоит рассмотреть сторонние инструменты, каждый из которых имеет свои дополнительные функции.
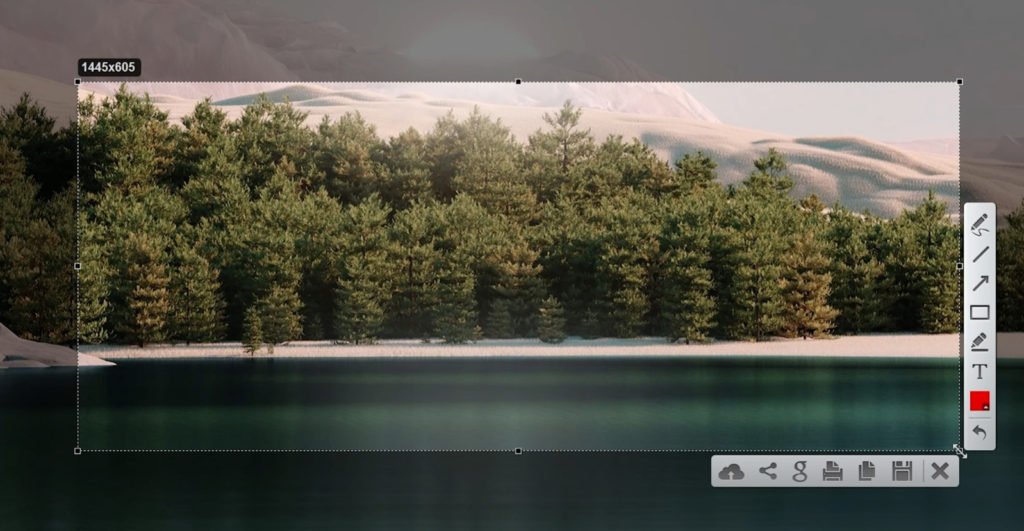
Лайтшот – мой любимый. Он легкий и понятный, чем то похожий на Ножницы. Когда вы загружаете и устанавливаете Lightshot, он заменяет функцию Print Screen и предлагает больше возможностей редактирования.
Также он очень полезен в качестве расширения для браузера. Удобен тем, что его иконка всегда под рукой в меню быстрого доступа. Жмете её, выбираете область для скриншота и тут же появляется меню с дальнейшими действиями. Можете отредактировать, нарисовать, например стрелочку или написать текст, чего мне не хватает в Ножницах и сохранить изображение либо в буфер, либо в нужную вам папку. Оно будет, как будто, скачано с интернета, то есть попадет в список загрузок в вашем браузере. Единственный недостаток, что нельзя делать длинные скриншоты, когда нужно проскроллить страницу. Тут потребуются более сложные, как правило платные утилиты, вроде Nimbus.

Кроме того, если вы используете облачные сервисы вроде DropBox или Яндекс диска, то они также будут забирать на себя обязанности клавиши Print Screen. При установке вас даже спросят, использовать ли утилиту как инструмент для скриншотов. Будет появляться более продвинутый редактор и сами скриншоты можно будет сохранять непосредственно в облако.
Друзья, напоследок напомню вам сочетания клавиш в Windows и для наглядности выведу вам их на экран. Как говорится, скриньте. Теперь вы знаете как.
