Вторая версия One Ui не является радикальным обновлением, как было в случае с первой версией. Если вы посмотрите бок о бое на системы, то так сразу и не заметите каких либо изменений в дизайне. Но отличия есть и они довольно существенные, о чем мы с вами сегодня и поговорим.
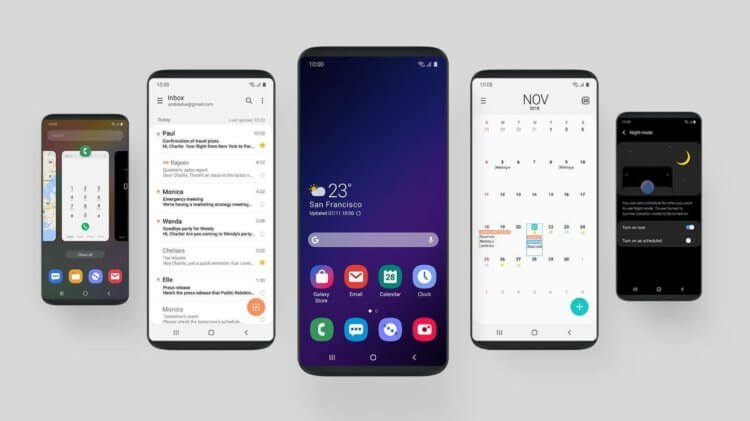
One Ui 2 это, скорее, усовершенствование оригинальной One Ui. Это означает, что идейно ничего не поменялось. Оболочка предназначена для комфортного пользования большими телефонами одной рукой. Мы уже знаем, что в 2020 году смартфоны станут ещё больше.

На One Ui 2 внешне всё выглядит также, как и раньше, здесь тот же домашний экран, такой же вид приложений и экран блокировки. Это нормально, по-моему, всё и так красиво. Но есть скрытое большое обновление, которое делает разницу, это навигация жестов.
Жесты
Сейчас эта система полностью гугловская, то есть точно такая, как в стоковом Android 10. Теперь вы можете свайпнуть снизу в любом месте и задержать палец на середине экрана для того, чтобы появился диспетчер приложений.
Свайпаем верх, чтобы вернуться на домашний экран.
Большое нововведение это свайп сбоку экрана для того, чтобы вернуться назад. И это то, что мне очень нравится. Наконец, это пришло и на Android. Так гораздо удобнее свайпать назад и этого раньше не хватало. Эти жесты, можно сказать, пришли от iOS, у них такая система используется уже как пару лет. И я рад, что Google тоже к ним пришли.
Однако, одна из крутых особенностей Galaxy в том, что в отличии, например от Google Pixel вам не обязательно пользоваться системой жестов для навигации по смартфону. Выбор за вами. Если вам с ними не удобно, то идём в настройки, дисплей, навигационная панель и находим здесь опцию кнопочной навигации, как было раньше. Так что если вам не нравятся жесты, никаких проблем, у вас есть опция навигации кнопками.
Более того, если вы не хотите уходить со старой системы жестов, то во вкладке другие параметры вы можете выбрать опцию проведение от нижнего края экрана, чтобы использовать жесты с оригинальной One Ui.

Но я все же рекомендую переходить на новую систему, так как она намного удобнее, когда к привыкнете.
Если вы свайпните с угла вверх, то откроется голосовой ассистент, стандартно Google.
Редизайн камеры
Дальше у нас большой редизайн приложения камеры. И это то, что мне сразу понравилось, так как интерфейс стал намного чище и проще. И вместо бесконечного скролла по режимам камер вбок, теперь у нас есть вкладка «ещё», где мы можем найти все остальные режимы, которыми мы не пользуемся часто и которые нам совсем не обязательно каждый раз перелистывать, чтобы добраться до нужного режима.
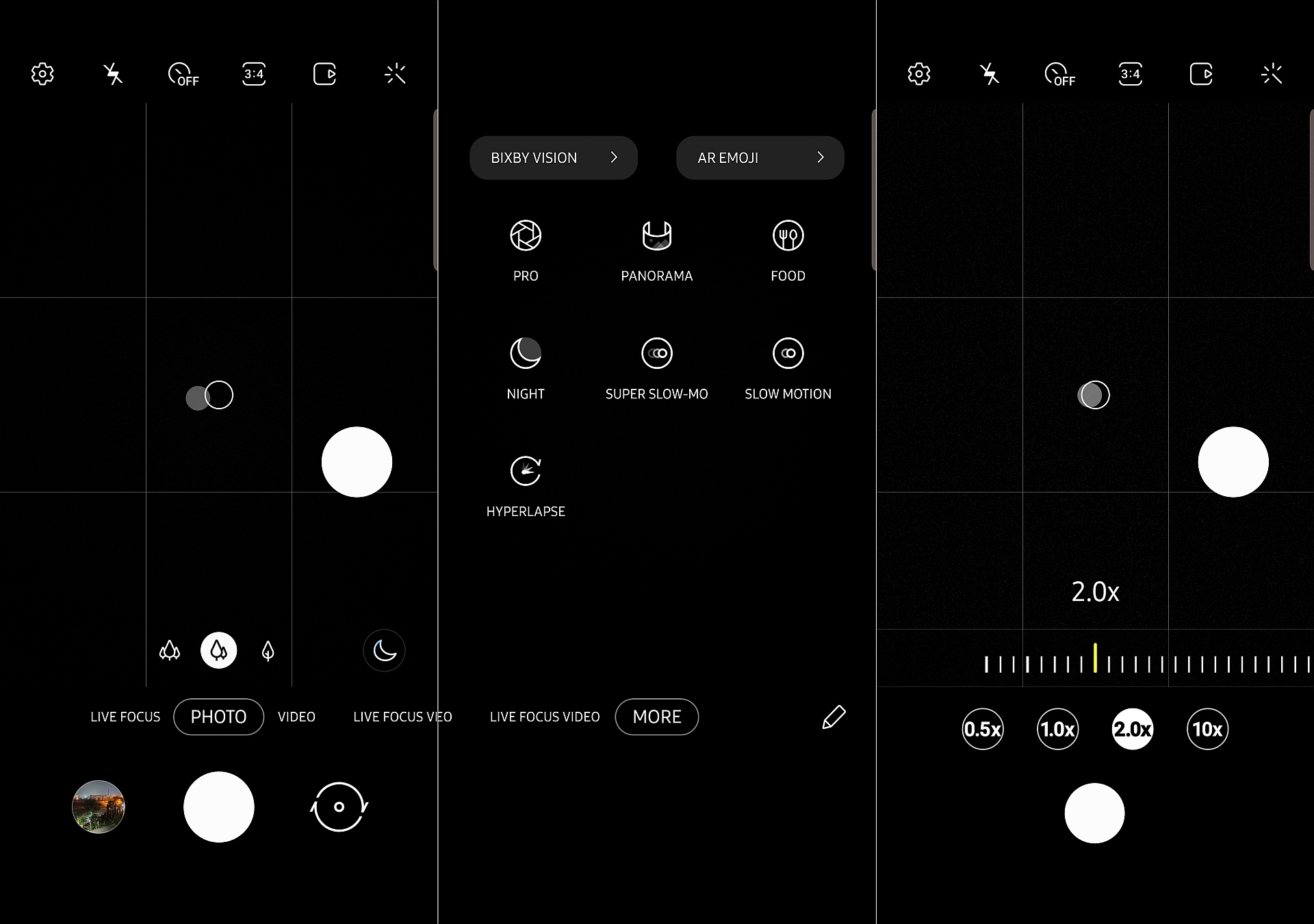
Здесь у нас режим инстаграма, гиперлапс, замедленная съёмка, про, панорама, еда и конечно ночной режим. Но если какой-то из этих режимов вы используете часто, например ночь, то просто зажимаете его и передвигаете в панель быстрого доступа. И теперь ночь у вас в этом списке сразу за главной вкладкой фотография, так что вы можете наладить быстрый доступ к нужным вам режимам, а те что используете редко, вы можете вынести во вкладку ещё.
И я должен сказать, это очень удобно. Это опять же делает систему ещё ближе к стоковому Andorid 10 и мне это нравится.
Из предыдущих апдейтов у нас появился режим слоумошн видео для селфи. В Apple это назвали каламбурно Слоуфи, но Samsung не помешало скопировать эту функцию. Здесь просто снимаете селфи в замедленном режиме.
А ещё здесь появился супер пупер ультра мега xx max ночной режим в разделе камеры Про.
Идёте в Про режим, дальше настройки диафрагма где вы можете установить выдержку вплоть до 30 секунд. Это просто ухх. И также у вас есть возможность поднять ISO до 3200. Это всё вам может пригодиться в очень темных условиях, но я должен сказать, что без штатива вы вряд ли получите хороший результат. Поэтому вам, как минимум, понадобится какой-нибудь трипод или неподвижное положение смартфона и тогда вы получите снимки намного более качественные, чем в стандартном ночном режиме.Это показывает, что Samsung выжимает из своего железа весь его максимум и жалко только, что они не внедрили все эти возможности с запуска линейки S10. Но окей, лучше поздно, чем никогда.
Запись с экрана
В новой оболочке также добавили опцию записи с экрана смартфона на шторку быстрой навигации. Это то, что изначально было добавлено на Galaxy Note 10, но понадобилось 3 месяца, чтобы внедрить это здесь на S10.
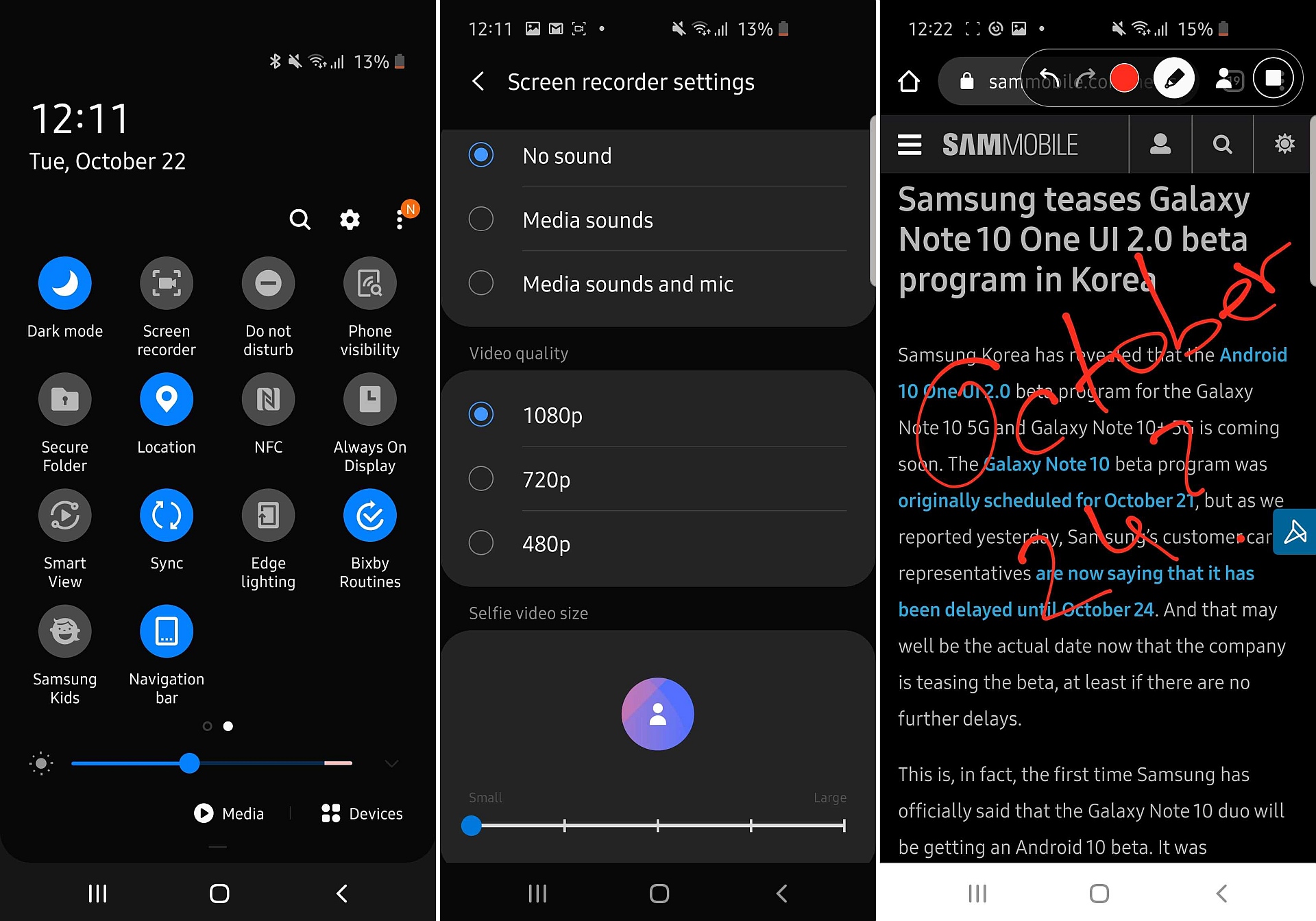
У нас есть настройки качества звука и видео и даже можно захватывать селфи во время записи с экрана. То есть кружочек с вашим лицом будет также на экране. Летсплейщики оценят.
Однорукий режим
Благодаря новой системе жестов Samsung добавили новый способ доступа к однорукому режиму. Всё, что вам нужно это свайпнуть в нижней части экрана вниз и бум, маленький экран для маленьких ручек здесь.
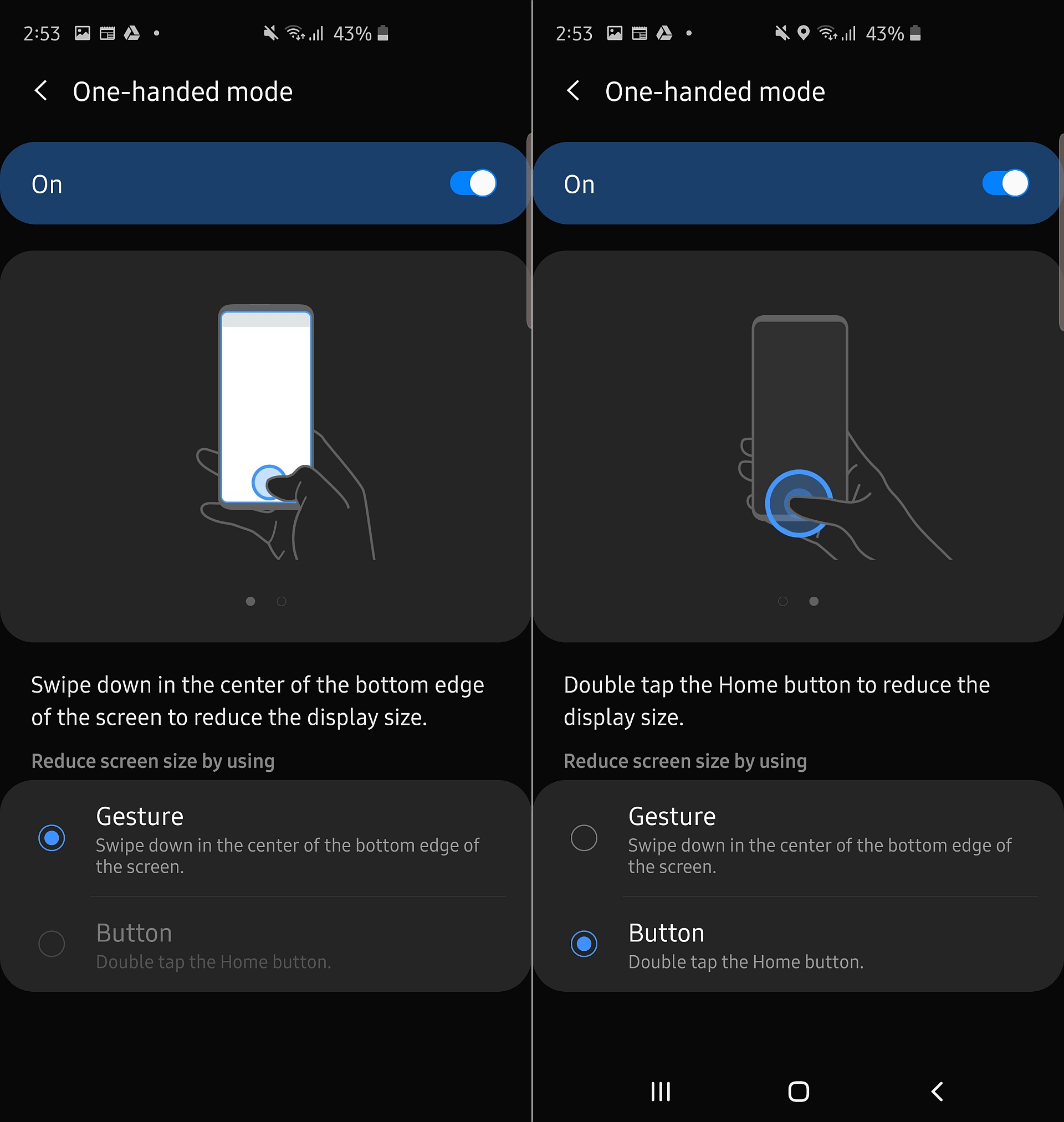
Если у вас это не работает, то проверьте в настройках, чтобы режим работы одной рукой был активирован. Чтобы вернуться в полноэкранный режим, просто коснитесь в черной области.
Новое в настройках
Вкладка настроек «обслуживание устройства» претерпела большие изменения в дизайне. Опять же теперь все чище и наглядней.
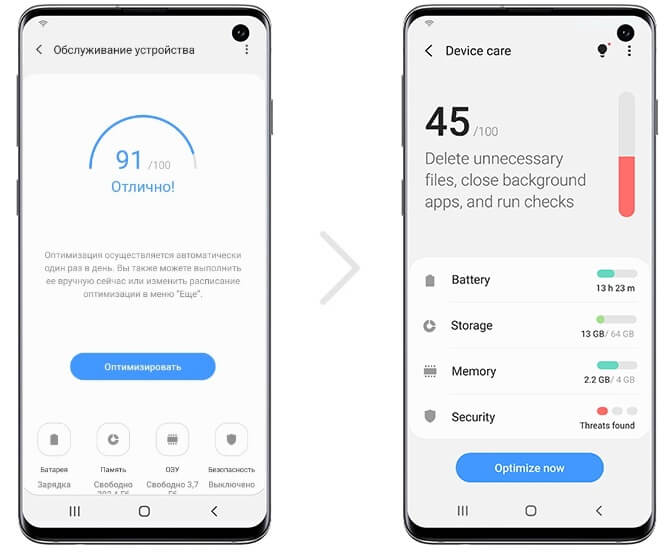
Также поменялся внешний вид опции Батарея. Идем в потребление заряда батареи и видим здесь тот же новый стиль анимации и дизайна. Смотрится очень хорошо. У вас также здесь появилась возможность установить ограничение уровня заряда своего аккумулятора при обратной беспроводной зарядке. Это означает, что вы можете установить лимит, скажем, в 45% и когда ваш аккумулятор будет разряжен до 45% то отдача энергии другому девайсу будет прекращена. Минимум это 30% — при своей зарядке ниже 30% функция обратной беспроводной зарядке недоступна. А максимум аж 90% для особо жадных.
И также если вы зайдете в опцию «использование устройства» и «родительский контроль», то увидите тот же стиль в дизайне. Стало всё более наглядно и понятно.
А новое, что здесь появилось, это безусловно режим концентрации. На этом Google делали акцент в презентации 10 Android. Это позволит вам сконцентрироваться на том, что имеет для вас значение. Вы выбираете только те приложения которые вам нужны, а остальные будут заблокированы. Например, давайте добавим почту, календарь, калькулятор, карты и пожалуй всё. Для работы хватит. Жмем начать и здесь начинается отчёт по времени. Теперь будут доступны только 4 приложения, а все остальные будут заблокированы и не будут вам мешать. Если вы попробуйте открыть что-то система вас попросить сосредоточиться. Было бы прикольно, если б они добавили типа: «Сосредоточься, тряпка». Но к сожалению, этого нет, может быть в 3 One Ui появится. Бояться, что это навсегда, кстати не нужно. Отключить режим фокуса очень просто если вы не хотите сосредотачиваться, так что это абсолютно добровольное дело.
Помимо этого, на One Ui 2 новая анимация уровня яркости экрана. Полоска стала жирнее. То есть совсем косметические изменения в дизайне. Тоже самое и с громкостью, язык дизайн сохраняется.
Теперь если вы зайдете в обои, то увидите полноценную вкладку обоев на смартфоне, вместо той вкладки Galaxy Store, что была раньше. И поэтому теперь вам не нужно идти в Galaxy Store, чтобы поменять обои. Появился удобный пункт меню, где вы можете поменять экран блокировки и главный. Вы можете выбрать любые обои на своем устройстве или же все же пойти в Galaxy Store по кнопке другие обои. То есть изначально нас сразу перекидывало в Galaxy Themes, а теперь есть самостоятельный пункт в настройках.
В хранилище настроек вы можете установить динамический экран блокировки. Эта функция уже была на One Ui 1 с сентябрским апдейтом. Всё просто, это означает автоматическую смену обоев при каждом экране блокировки, поэтому каждый раз у вас новый внешний вид смартфона, что очень его освежает.

В настройках функции вы можете выбрать тему обоев, пока что их 5: пейзажи, жизнь, еда, животные, искусство. Я предпочитаю пейзажи.
В «экране блокировки», в пункте ярлыки вы можете выбрать что именно будет отображаться в нижних углах, когда смартфон заблокирован. Например, может поставить фонарик. И теперь с экрана блокировка, вы сможете его включить. Что очень удобно.
Если вы зайдете в «дисплей», «изогнутый экран», «боковая подсветка» и далее «стиль подсветки», то увидите новое оформление меню с выбором анимации при поступлении какого-либо уведомления. Есть новые, фейерверки, затенение, эхо и прожектор. Также можете поменять цвет или же пойти дальше и поиграться с прозрачностью, шириной и длительностью данной анимации.
Экран вызова в приложениях
Идём в телефон — Настройки — Экран вызова в приложениях. И здесь мы видим три опции. На весь экран. Это очень неудобная штука. Далее опция всплывающее окно сверху. Это более менее. И третье маленькое всплывающее окно. На мой взгляд самое удобное.
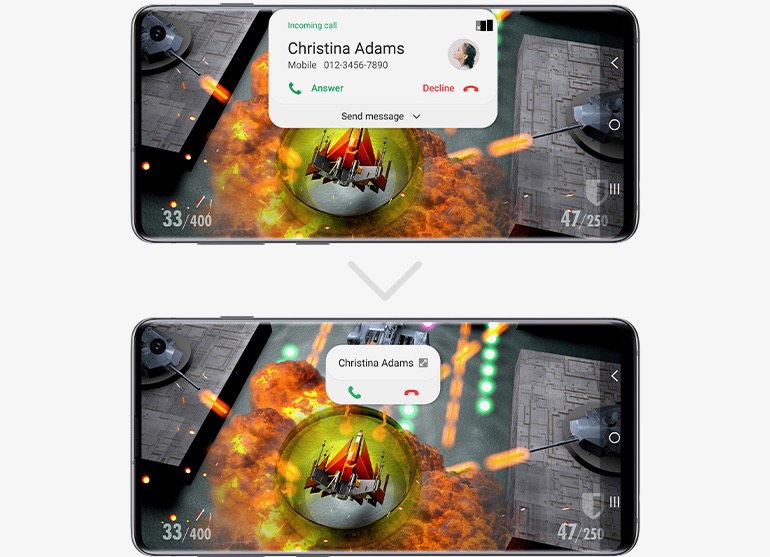
Напомню это настройки вызова именно когда вы в каком-нибудь приложении. С маленьким окошком входящий вызов не будет вам мешать и перебивать текущие дела, если, например, вы чем-то заняты. Окошко даже можно будет подвинуть в сторону. Так что рекомендую активировать эту опцию.
Свайп между приложениями
Теперь, допустим, вы заглянули в календарь, посмотрели свои планы, потом идете написать сообщение, но забыли посмотреть какой сегодня день. Свайпаем внизу влево и вы возвращаетесь в календарь. И потом обратно в сообщения. Свайп снизу между открытыми приложениями — очень полезная и удобная штука. Да, на iOS такое уже давно есть, но я рад, что Google тоже подключает эти жесты, ведь они действительно удобны.Вы можете просто понизу свайпать пальцем в сторону и приложения будут переключаться. Но для надежности лучше палец немного приподнимать. Тогда жест точно сработает.
Предупреждение о громкости в наушниках
А вот это нововведение мне очень нравится. Когда вы втыкаете в смартфон наушники и включаете музыку, то как правило набалтываете громкость на максимум. И если раньше при вхождении в красную зону каждый раз высвечивалось предупреждение о вреде громкой музыки, то сейчас его убрали!Не знаю связано ли это с какими-то новыми исследованиями в области сурдологии или же просто так удобней, но я очень рад, что они так сделали. Меня постоянно раздражало лезть в телефон, чтобы убрать предупреждение, когда я делаю громче через наушники. Откровенно говоря, меня ещё ни разу не останавливало это предупреждение от того, что бы накрутить громкости. Пусть лучше я буду в старости глуховат, но буду жить с музыкой в ушах. Хотя не так уже прям громко в наушниках, особенно беспроводных, играет музыка на полной громкости. Ну или я уже оглох. Точно не знаю. Врач что-то говорил, но я не услышал.
Отпечаток пальца на Always On
Идём дальше. Когда телефон выключен. Вы хотите сразу его разблокировать, но не попадаете в область сканера отпечатка пальца. Только после того как вы промажете, появляется значок, куда надо метить. Это можно исправить. Можно сделать так, чтобы значок с отпечатком всегда светился на экране Always On.
Для этого идем в настройки экрана блокировки, выбираем пункт Always On Display. И здесь нам нужно пролистать до самого низа, где вы увидите ссылку Показывать значок датчика отпечатка. Мы входим в запретную зону, поэтому надо ввести ключ. И наконец в этом разделе имеется пункт Разблокировка отпечатками, где мы можем выбрать опцию на Always On.
В этом случае значок датчика отпечатков всегда будет подсвечен на экране Always On, так что вы будете знать куда прикладывать пальцы.Напишите, кстати, в комменты, как часто вы не попадаете по сканнеру или уже привыкли?
Пробел управляет курсором
И ещё одна функция, знать о которой вам будет очень полезно. Это управление курсором в тексте при помощи пробела.
Всё что нужно сделать, это зажать пробел и перейти в режим управления курсором. Продолжая зажимать пробел вы двигаете пальцем по сторонам и курсор в тексте будет делать тоже самое. Фантастически удобная вещь при наборе текста, потому что мы всегда печатаем с ошибками и возвращать курсом в середину слова или предложения путем перетаскивания его пальцем это всегда сложно.
Вместо этого зажимайте пробел и с комфортом передвигайте курсор куда вам угодно. Кстати говоря, курсор можно двигать не только влево и вправо, но и вверх, вниз по диагонали. В общем, как угодно. Вы управляете пальцем словно джойстиком.
Напишите в комменты, какие функции вам понравились больше всего. И если есть ещё что-то интересное о One Ui 2, о чём я не рассказал, тоже дайте мне узнать в комменты.