Всем привет. Эта статья будет полезна всем пользователям устройств Самсунг на программной оболочке One UI и выше. Кстати, вот список всех смартфонов, которые обновятся до One UI 4.
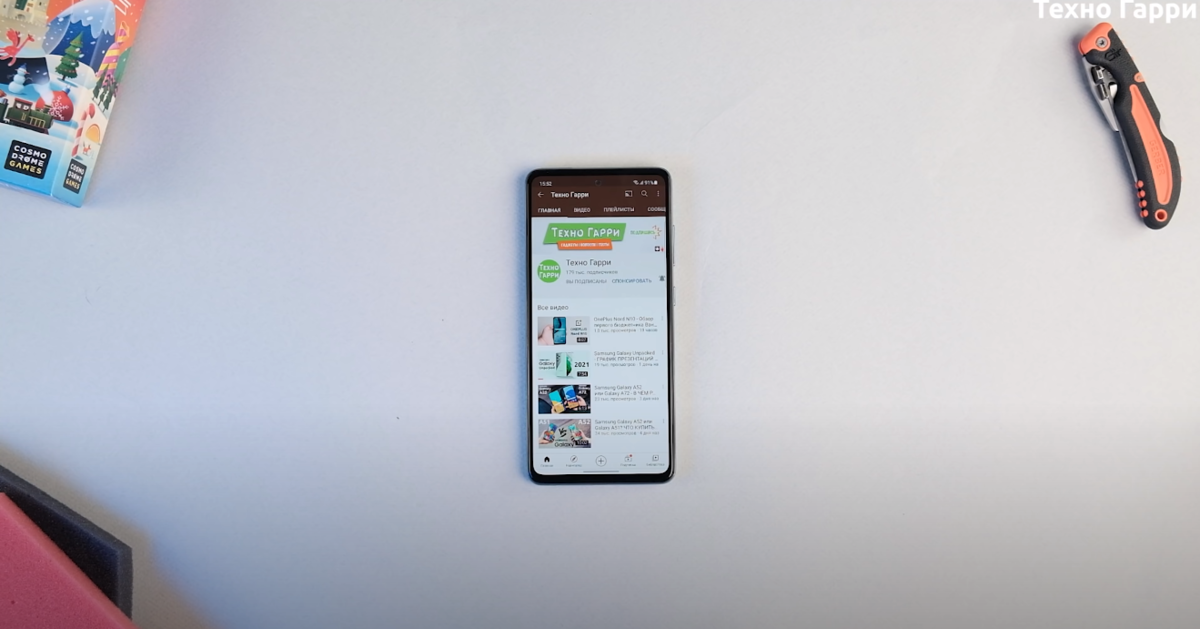
Ну а сейчас вот некоторые настройки смартфона, которые вы, возможно, сразу захотите сделать на своем смартфоне. Я буду показывать на примере Galaxy A52 с One UI 3, но, повторюсь, подойдут любые смартфоны на One UI.

Яркость экрана
Во-первых, если вы, как и я, часто регулируете яркость экрана вручную, то вот полезная настройка, которая позволит легче добираться до ползунка яркости.
То есть как дело обстоит по умолчанию? Вы свайпаете панель быстрых настроек один раз, а потом еще раз, чтобы раскрыть её полностью и только тогда внизу будет этот ползунок с яркостью.

Да, на А52 яркость экрана адаптивная, то бишь здесь стоит датчик света и в зависимости от внешнего освещения он регулирует яркость экрана. Однако, если на улице или при ярком свете яркость всегда выкручивается на максимум без всяких проблем, то в обратной ситуации, при слабом освещении, порой бывает, что хочется подкорректировать яркость вручную.
О, или еще момент, который меня просто убивает. Когда заряд батареи падает до 15 или 10%, точно сейчас не помню при каком проценте, но суть в том, что яркость принудительно опускается до самого минимума, чтобы заряд батареи меньше расходовался. И когда ты, например, на улице что-то делаешь, то становится просто невозможно что-то разглядеть на экране, и приходится возвращать яркость на приемлемый уровень практически вслепую.
Но вот способ, который облегчит все эти страдания. Свайпаете панель быстрого доступа два раза, чтобы она полностью раскрылась.

Затем жмете жмете эти три точки в углу и переходите в пункт Панель быстрого доступа. Здесь включаете верхнюю опцию «Отображать элементы управления яркостью экрана поверх уведомлений»

В этом случае, ползунок яркости будет отображаться уже сразу при первом свайпе над уведомления. Соответственно, у вас теперь более быстрый доступ к этой важной настройке. При втором свайпе, ползунок перемещается вниз, как и было до этого.
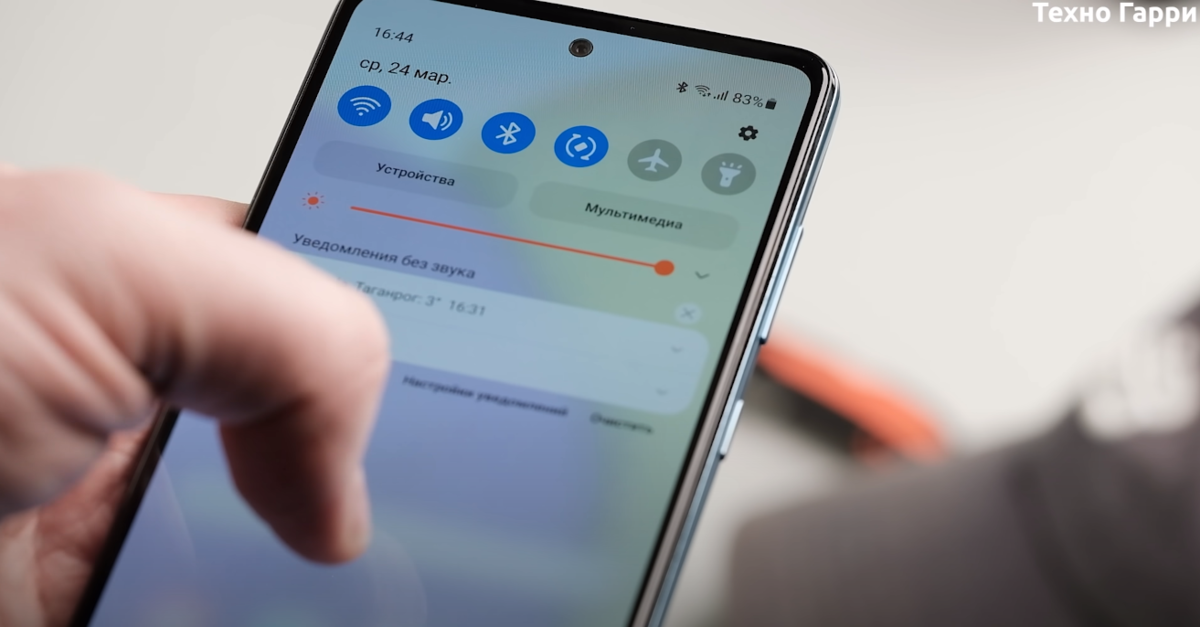
Чувствительность
Если у вас на телефоне установлено защитное стекло или пленка, то вам очень желательно активировать одну важную опцию.
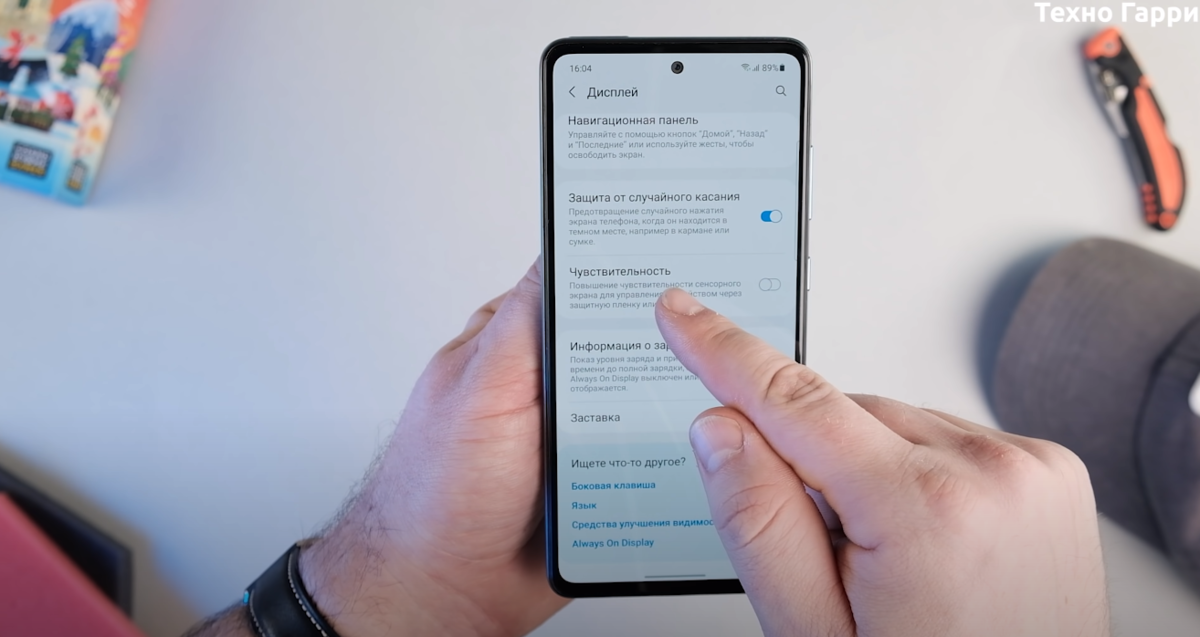
Переходим в общие настройки, и заходим в Дисплей. Прокручиваете в самый низ и активируйте опцию Чувствительность. Что это даст? Повышение чувствительности сенсорного слоя экрана телефона, когда сверху на нем установлен дополнительный слой защитной пленки или стекла. То есть экран теперь будет более отзывчивым на ваши касания, так что вы смело можете использовать защитные стекла и пленки на нем.
Скриншоты
Дальше, заходим снова в Настройки и ищем по поиску Снимки.
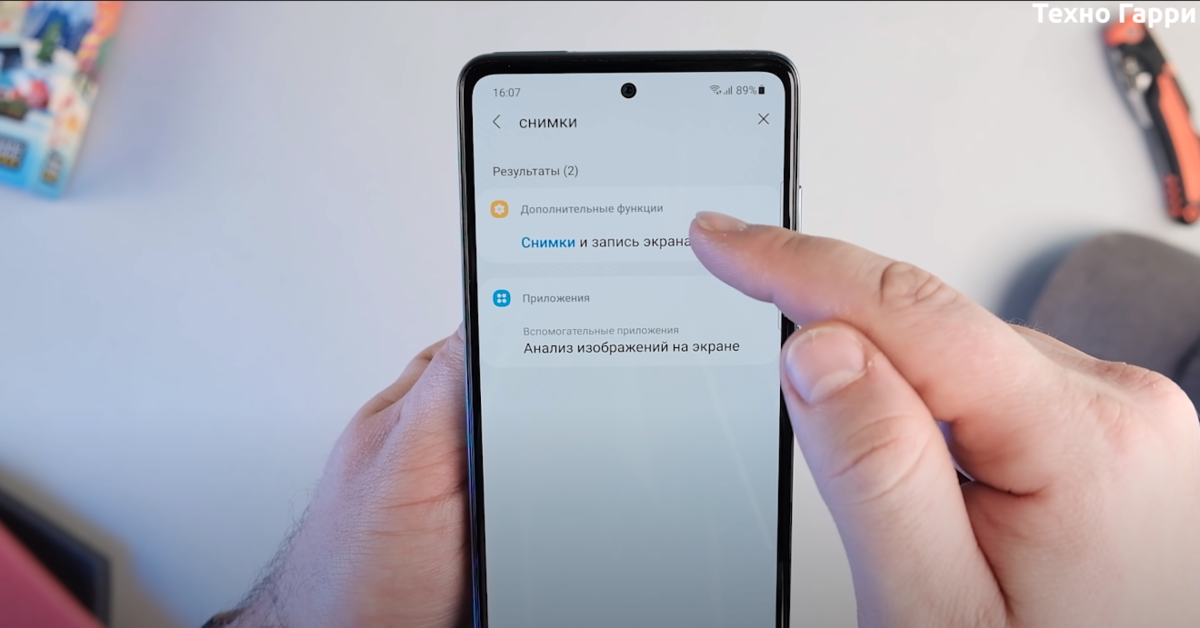
Выбираем пункт Снимки и запись экрана. Здесь вы можете активировать опцию «Удаление снимков после отправки».
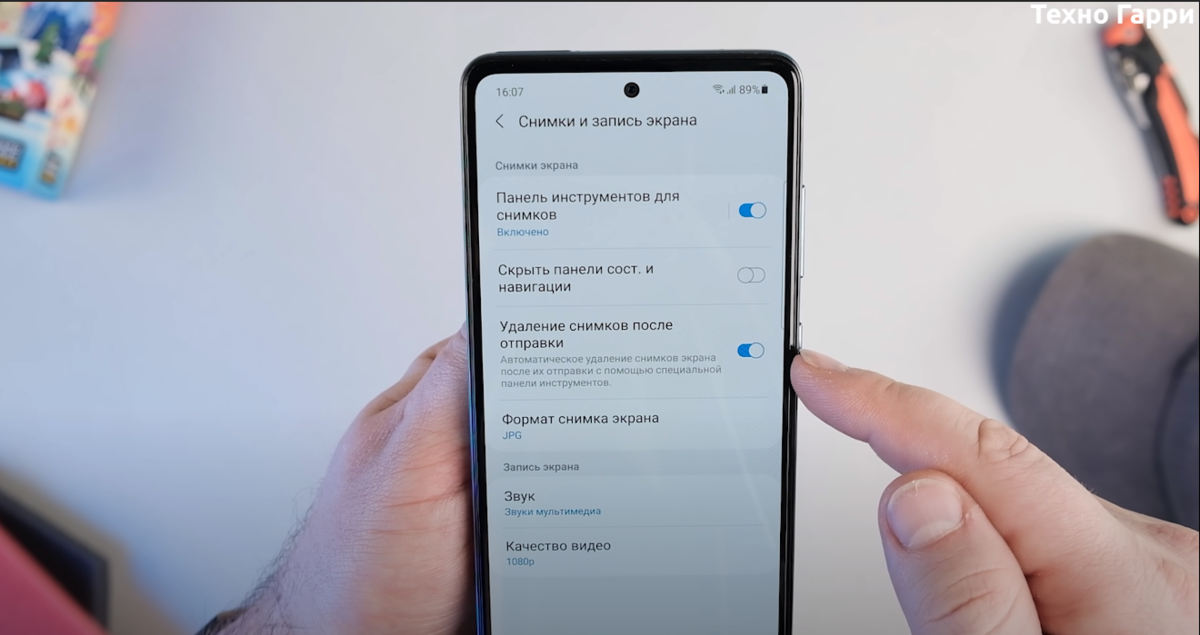
После этого скриншоты, которые вы делаете с экрана смартфона, будут автоматически удаляться сразу после того, как вы ими с кем-то поделитесь. Таким образом, у вас не будет засоряться галерея.
Напомню, что скриншот делается одновременным нажатием на кнопку питания и нижнюю кнопку качельки громкости.
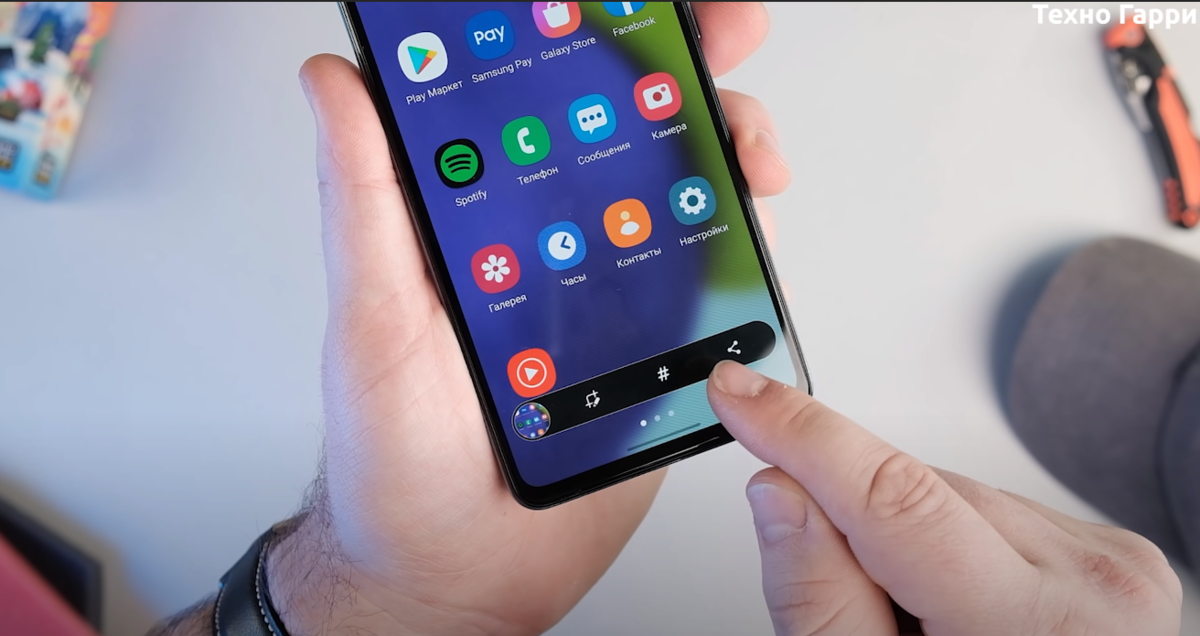
После этого, если вы поделитесь скриншотом именно в этом всплывающем меню, то скриншот не будет сохранен в галерею. То есть, опять же, опция работает когда вы делитесь скрином сразу после того, как сделали его, а не сохранили. Из галереи уже скрин не будет удаляться после шеринга. Надеюсь, понятно объяснил. Идем дальше.
Кнопка питания
Если вы нажмете дважды кнопку питания, то по умолчанию откроется приложения камеры. Причем, даже с заблокированного смартфона. Однако, это можно изменить, если хотите.
Зажимаете кнопку питания, откроется меню выключения.

Внизу находим кнопку «Настройки боковой клавиши». И здесь, пожалуйста, вместо камеры, вы можете выбрать любое другое приложения.

Например Instagram. Однако, приложения, в отличии от камеры, с заблокированного экрана не открываются.

Возможно, более полезным будет установить на двойное нажатие кнопки питания фонарик. Так как он часто нужен в темноте, а кнопки питания найти на ощупь проблем не должно составлять. Однако, лично я все же фонарик вызываю другим, тоже очень удобным методом.
Фонарик
Переходим в Настройки. Находим Экран блокировки. Скроллим на самый низ и находим опцию Ярлыки.

Здесь, на ярлык справа я ставлю вместо камеры фонарик. И теперь с заблокированного экрана, также не глядя, я могу легко включить фонарик, когда это нужно.
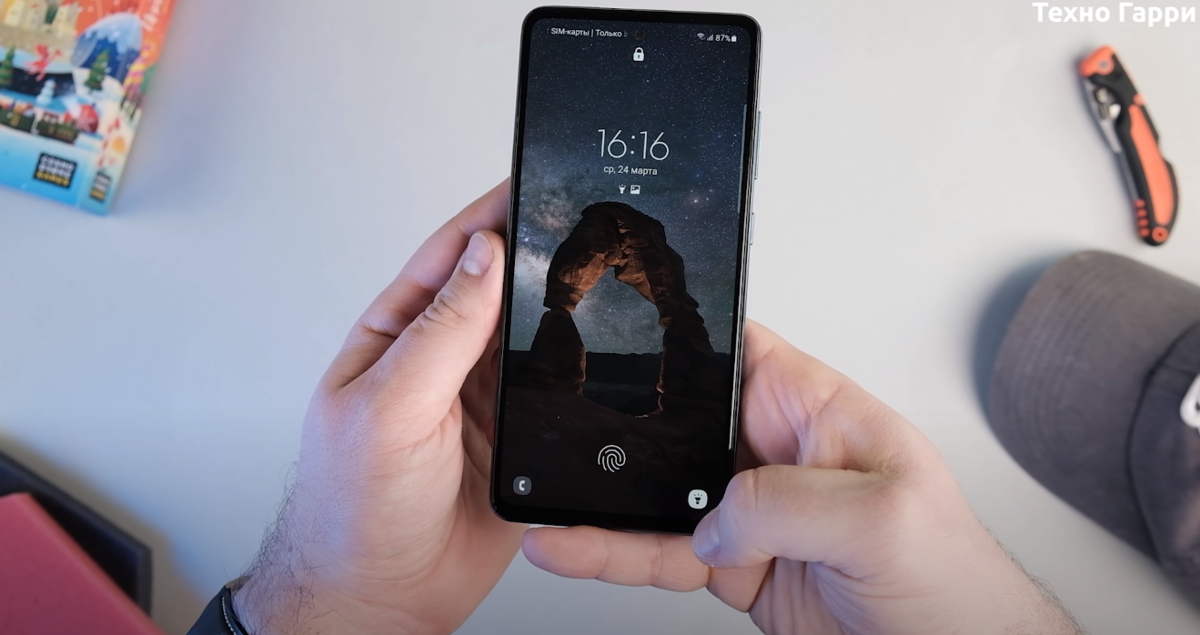
Выключается он, соответственно, также. Очень удобно.
Отключение рекламы
После покупки телефона Samsung, одна из первых вещей, что вы захотите сделать, это избавить себя от рекламной и маркетинговой информации от Samsung в уведомлениях.
Чтобы деактивировать их, идите в настройки. Дальше выбирайте Конфиденциальность. И находите пункт Маркетинговая информация.

По умолчанию он будет активирован. Выключайте. Теперь вы не будете получать рекламную информацию от Samsung.
Экран вызова
Следующее, что рекомендую сделать, это зайти в Вызовы. Нажать на эти три точки в углу и выбрать Настройки.

Дальше переходим в меню Выходящие вызовы в приложениях. Здесь выбирайте Маленькое всплывающее окно, и убедитесь, что у вас также активирован пункт ниже Вызов во всплывающем окне.

Таким образом, даже если вы что-то делаете на смартфоне, выходящий звонок не перекроет вам весь экран, он будет в окошке сверху, которое кстати можно еще и переместить, а у вас будет возможность, по крайней мере как то завершить свою текущую работу, или же ответить на звонок, продолжая работать на смартфоне.

Оптимизация виджетом
Следующая полезная настройка сделает оптимизацию смартфона очень простой. Зажимаете пальцем на пустом месте рабочего стола. В появившемся меню, выбираете Виджеты.

И здесь выберете виджет «Обслуживание устройства». Есть два варианта виджета, простой и более подробный. Я выберу второй.
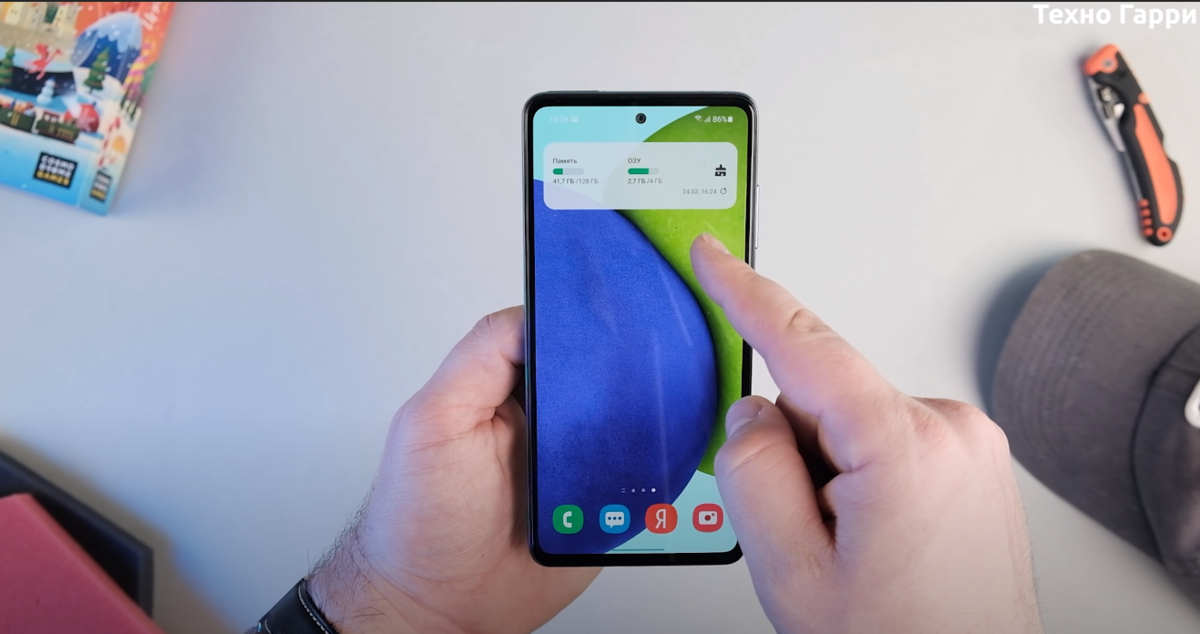
Теперь на главном экране у вас будет информация об используемой памяти, и что самое важное, вы всегда можете оптимизировать память нажатием на эту иконку в виджете, освободив память от забытых процессов и кешев.

В ином случае, вам нужно будет это делать через настройки, дальше Обслуживание устройства и здесь Оптимизировать. Поэтому с виджета на рабочем столе это делать гораздо удобнее.
Анимация
Одна из самых крутых вещей на One Ui — это анимация. Она красивая и плавная, а главное абсолютно нативна. Но если вдруг вы из тех, чей жизненный ритм быстрее и вы хотите ускорить анимацию? Во-первых, анимацию можно просто отключить совсем. Ищите в настройках анимация и находите меню отключение эффектов анимации.

Однако, это такое себе решение, согласитесь. Полностью убирать всю анимацию немного портит общее восприятие от смартфона.
Но на самом деле анимацию можно просто ускорить.
Заходим в Настройки. Далее Сведен ия о телефоне в самом низу. Далее Сведение о ПО. И далее на пункте Номер сборки тапните 7 раз.

Введите защитный код и вам откроется дополнительное меню разработчика. Оно находится в самом низу общих настроек. Параметры разработчика.
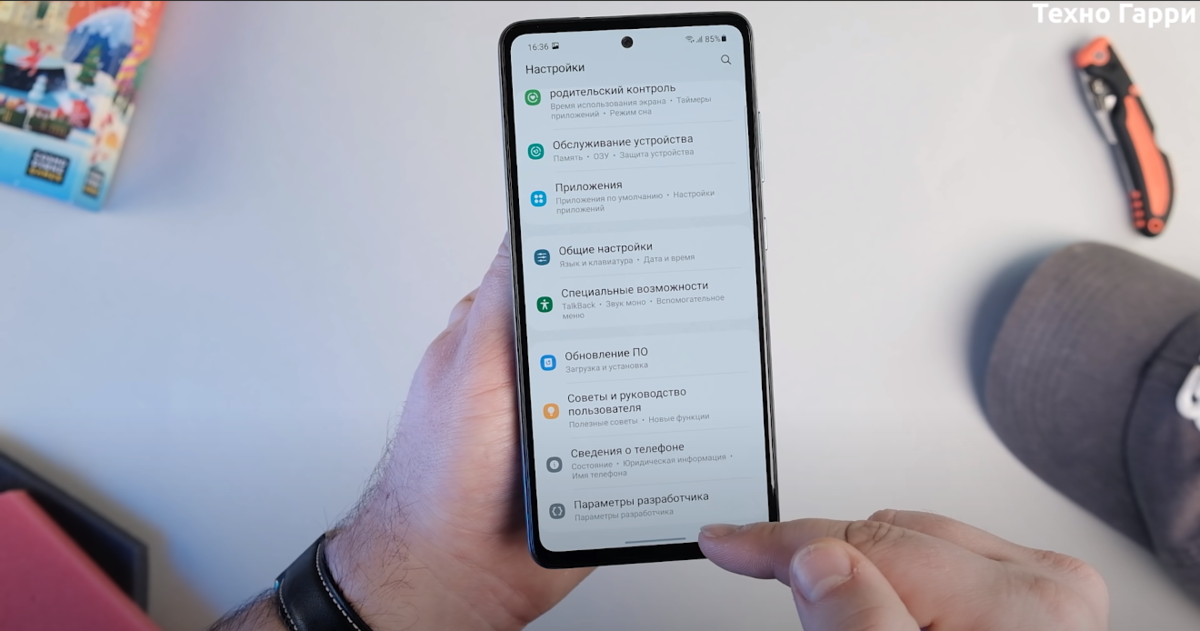
Здесь очень много различных экспериментальных функций, которые вы можете на досуге изучить, но нам надо пролистать почти до самого низа и найти 3 пункта Анимаций. Устанавливайте на все три пункта скорость 0,5х.
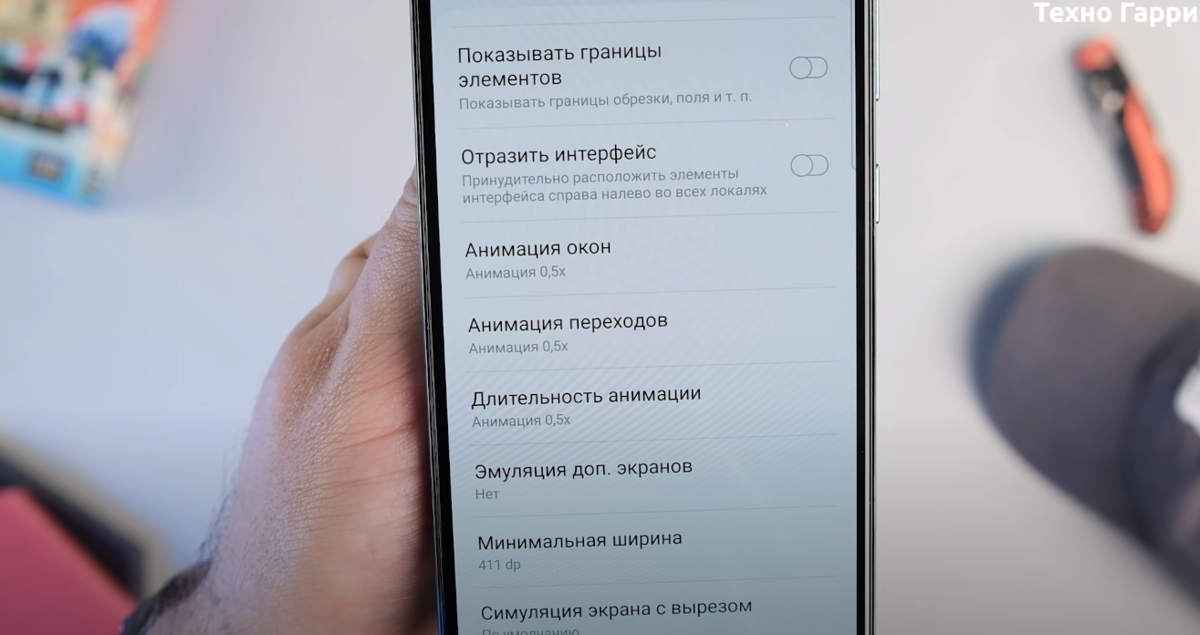
Теперь ваш телефон будет ощущаться быстрее, и при этом у вас все еще будет эта красивая анимация.
Режим без звука
Наверняка у вас тоже такое бывает. Когда вы отключаете звук на смартфоне, а потом забываете вернуть его обратно в обычный режим. Чтобы этого избежать, можно установить временное отключение звука, когда вы на какой-то встрече, например.
Для этого откройте меню быстрых настроек, и зажмите пальцем на иконке с режимом звука. Здесь откроется расширенное меню. Выбираете Без звука и ниже появляется опция Временное отключение. Активируем и выбираем ниже продолжительность отключения. Поставим, например, 1 час.
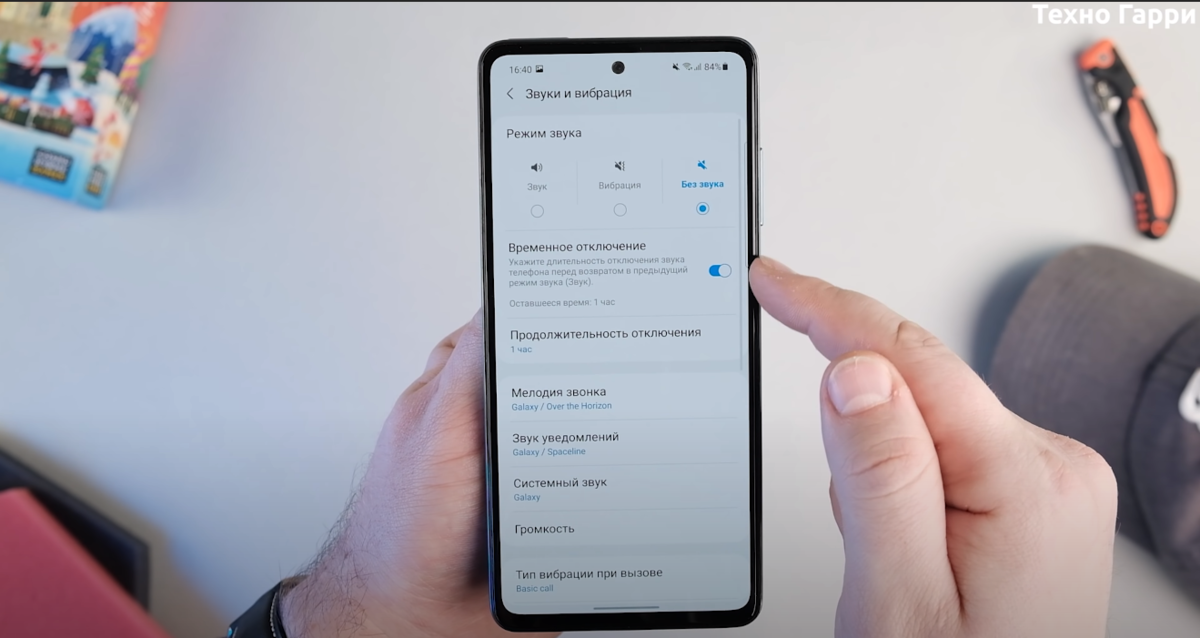
По истечении этого времени, телефон автоматически перейдет в нормальный режим.
Очень полезная функция. Обязательно пользуйтесь, чтобы не пропустить после встречи важные звонки.
Продолжительность отключения запоминается, а вот то, что вы отключаете звук временно, нужно будет каждый раз указывать дополнительно при включении режима без звука.
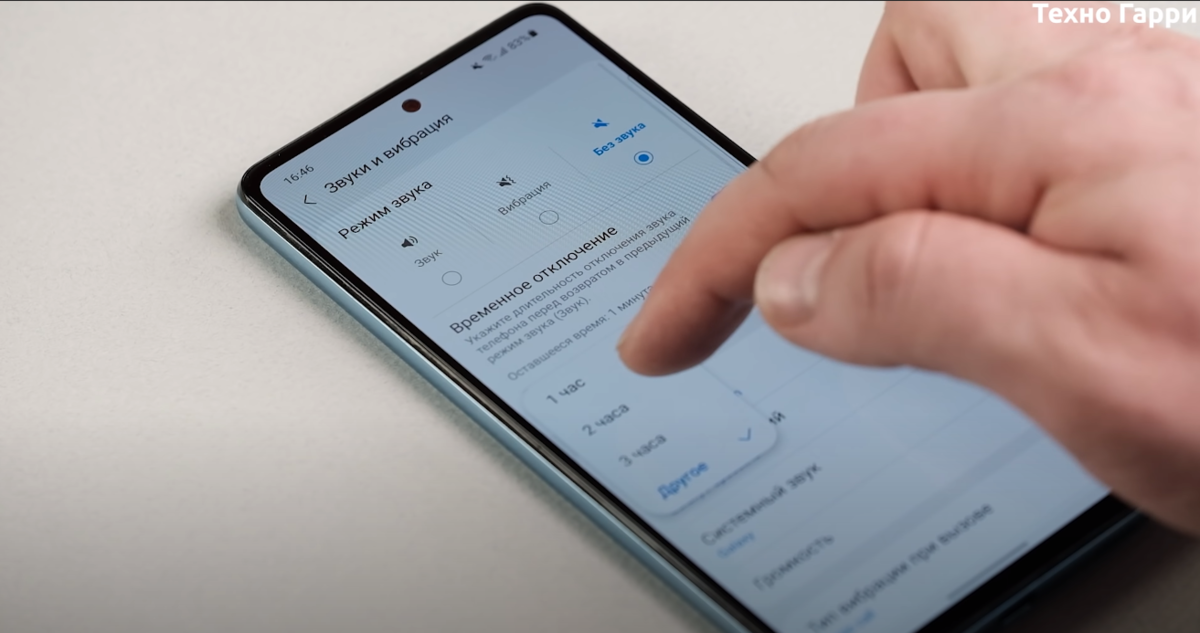
Что ж, это были 10 настроек, некоторые из которых вам наверняка захочется сразу применить на своем смартфоне. Кидайте ссылку на статью всем кого вы знаете со смартфоном Самсунг. Думаю, они вам скажут спасибо.